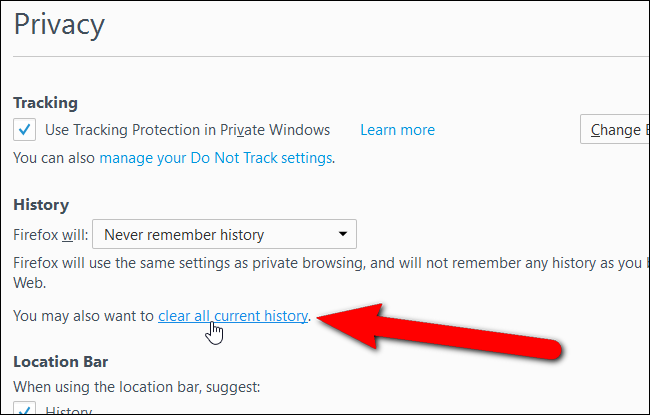Cookies एक छोटे तरह की File होती है जो आपके Computer पर होती है और वो कुछ Information आपके Computer पर Store करती है. Cookie आपको Website पर आपको Logged In रखती है ID Information लिख कर. Cookies आपके Shopping Cart में Items को Store रखता है.
ज्यादातर Cookies आपके Online Activity पर ध्यान देने के लिए होती है. Ad Servers आपको Ads भेजती है Cookies के साथ में इससे उन्हें आपकी Identity पता चलती है की आप कौन है और आपके Habbits पर भी ध्यान रहता है इससे. इस Information के इस्तेमाल से आपको आपसे जुडी ई तरह की Contents भेजी जाती है.
Cookies को Manage करने से आप आपकी Information और Privacy को सुरक्षित रखते है. आप आपके Computer की Web History को Delete भी कर सकते है, इससे आपके Online Activities पर कोई ध्यान नहीं रोख सकता.आप ऐसा करने से कई तरह के Browsers जैसे Chrome, Firefox, Internet Explorer, और Opera से Cookies को Delete कर सकते है.
NOTE: अगर आप इन Browser से Cookies को Delete कर रहे है तो आपको कोई Confirmation Dialog नहीं दिखाई देगा. पर याद रखिये कुछ Cookies आपकी जानकारी Store करते है जो Websites को आप रोजाना देखते है, इसके लिए थोडा ध्यान रखकर Cookies को Delete कीजिये. अगर आप Cookies और Website Data को Delete करते है तो आपके Sign In से जुडी जानकारी भी Delete हो जाएगी.
Google Chrome
Chrome में Cookies को Delete करने के लिए आपको Chrome Menu Button ( तीन खड़े रेशाए ) पर क्लिक करना होगा और Settings में जाना होगा.
Settings पर क्लिक करते ही एक नया Tab खुलेगा और आपको नीछे जाना होगा और “Show advanced settings” पर क्लिक करना होगा.
Privacy में नीछे आपको “Content settings” पर क्लिक करना होगा.
“All cookies and site data” पर क्लिक कीजिये.
Cookies और Site Data आपको दिखायेगा की कितने Cookies और अलग अलग Websites के कितने Cookies को Save किया है. हर एक Site को Button रहेगा और उसपर क्लिक करने के बाद आपको उस Cookie की Channel ID नजर आएगी. अगर आपको कोई एक Website के Individual Cookie को Delete करना है तो आपको Website को सिलेक्ट करना होगा और आप जो Cookie को Delete करना चाहते है उसमे आपको उस Cookie पर क्लिक करना होगा और फिर Remove करना होगा. जैसे हमने "id" Button पर क्लिक किया उसकी Website doubleclick.net ये है. Details में आपको पता चलेगा की ये Cookie कब Expire होगी.
अगर आपको उस Website के सब Cookies को Delete करना है तो “X” button पर क्लिक कीजिये.
अगर आपको सब Websites के सब Cookies को Delete करना है तो “Remove All” पर क्लिक कीजिये.
Cookies को Delete करने के बाद Done पर क्लिक कीजिये.
अगर आपको सब Cookies और सब Websites Data को Delete करना है तो आपको “Clear browsing data” पर क्लिक करना होगा जो Privacy के नीछे होगा.
Clear browsing data के Dialog Box में “Cookies and other site and plugin data” को सिलेक्ट कर लीजिये. अब आपको सब Cookies को Delete करना है तो “Clear browsing data” पर क्लिक कीजिये.
Mozilla Firefox
Firefox में आपको Menu Button ( तीन खड़े रेशाए ) पर क्लिक करना होगा और फिर Options पर क्लिक करना होगा.
Options पर क्लिक करने के बाद एक नया Tab खुलेगा. अब आपको Privacy पर क्लिक करना होगा.
दो तरह से आप Cookies को निकल सकते है.अगर आपने “Remember History” को सिलेक्ट किया होगा तो आपको “remove individual cookies” पर क्लिक करना होगा.
अगरआप “Use Custom Settings for History”को सिलेक्ट करते है तो आपको “Show Cookies” पर क्लिक करना होगा.
Cookies का Dialog Box आपको बताएगा की कौनसे Websites ने आपके Computer पर Cookies को Store किया है. Site Name के पास के Arrow पर क्लिक कीजिये कोई एक Cookie को देखने के लिए जिसे Website ने आपके Computer पर Store किया है. कोई Individual Cookie को Delete करने के लिए Cookie को List में से सिलेक्ट कीजिये और “Remove Selected” पर क्लिक कीजिये.
कोई एक Website के सारे Cookies को Delete करने के लिए Website Folder को सिलेक्ट कीजिये और “Remove Selected” पर क्लिक कीजिये.
सब Websites के Cookies को Delete करने के लिए “Remove All” पर क्लिक कीजिये.
आप Cookies के Dialog Box को Close कर सकते है. इसके लिए आपको Close पर क्लिक करना होगा.

Chrome जैसे आप सब Cookies को एक ही क्लिक में Delete कर सकते है. इसके लिए आपको Privacy के Option पर क्लिक करके “Clear Your Recent History” पर क्लिक करना होगा. यह Option सिर्फ “Remember History” Option के लिए Available है. आपको “Use Custom Settings for History” को सिलेक्ट करके यह Option नहीं बताएगा.

अगर आप “Never Remember History” option को सिलेक्ट करते है तो आपको “clear all current history” ये Option दिखाई देगा. अगर Private Browsing Mode में सिलेक्ट करते है तो Firefox अपनेआप Restart हो जायेगा.
“Clear Your Recent History” या “Clear All Current History” पर क्लिक करने के बाद Clear All History dialog box खुलेगा. इसमें आप Time Range भी सिलेक्ट कर सकते है.
Cookies box को स्लीक्ट कीजिये और “Clear Now” पर क्लिक कीजिये.
Internet Explorer
Internet Explorer में आपको gear button पे क्लिक करना होगा जो ऊपर की तरफ होता है और फिर “Internet options” को सिलेक्ट कीजिये.
Internet Options का Dialog Box खुलेगा. Browsing history section के अन्दर आपको “Settings” पर क्लिक करना होगा.
“Settings” पर क्लिक करने के बाद Website Data Settings का Dialog Box खुलेगा और फिर आपको Temporary Internet Files Tab के अन्दर “View files” पर क्लिक करना होगा.
आपका Windows Explorer एक फोल्डर खोलेगा जिसका नाम INetCache होगा. By default ये सब फाइल्स आपको tiles में दिखेगे अब आपको Details देखना है तो ऊपर दोय हुए Arrow पे क्लिक करना होगा और “More options” button जो लिस्ट के ऊपर होगा.
Popup Menu के अन्दर आपको “Details” को सिलेक्ट करना होगा.
नीछे Scroll कीजिये जब तक आपको Cookies नहीं दिखती. उनके नाम और Internet Address में Cookie होना चाहिए. आप कोई एक Cookie को Delete कर सकते है उसके लिए आपको उसपर Right Click करना होगा और Delete को सिलेक्ट करना होगा या फिर आप Delete Key दबाकर भी कर सकते है. permanently delete करने के लिए आपको Shift key दबाके फिर Delete Press करना होगा एक साथ.
एक Confirmation Dialog Box आएगा और आपको पुचा जायेगा तब “Yes” पे क्लिक कीजिये अगर आपको Cookies को Delete करना हो.
अब आप File Explorer window को बंद कर सकते है इसके लिए आपको “Close” या "X" button पर क्लिक करना होगा.
अगर आपको पुरे Cookies को Delete करना है तो आपको पहले Website Data Settings के Dialog Box को बंद करना होगा. इसके लिए आपको "OK" या "Cancel" पर क्लिक करना होगा.
ये करने के बाद आप Internet Options के dialog box में आ जायेगे. अब आपको “Delete” पर क्लिक करना होगा जो Browsing History Section के अन्दर होगा
.
अगर आपको सब Cookies और Website Data को Delete करना है तो “Cookies and website data” को सिलेक्ट कीजिये और फिर Delete के Dialog Box पर क्लिक कीजिये.
अब आप Internet Options के Dialog Box में आयेंगे और फिर पर "OK" क्लिक कीजिय.
एक Popup Message आएगा और बताएगा की Browsing History को Delete कर दिया है. आप “X” Button पर क्लिक कर के इसको बंद कर सकते है.
Opera
Opera में Cookies की Settings देखने के लिए Opera Menu में “Settings” पर क्लिक कीजिये.
“Settings” पर क्लिक करने के बाद एक नया Tab खुलेगा. अब आपको “Privacy & Security” पर क्लिक करना होगा.
अगर आपको कोई एक Cookie को Delete करना है तो “All Cookies And Site Data” पर क्लिक कीजिये.
Cookies and और data dialog box दिखायेगा की कौनसे Website ने कितने Cookies को Save किया है आपके Computer पर. ऐसा आप Chrome में भी कर सकते है ये आपको पता होगा. Opera ज्यादातर Chrome जैसा है. हर एक Website को Button होगा जो Store की हुयी Cookies बताएगा. अगर आपको कोई एक Website के Individual Cookie को Delete करना है तो आपको
Website को सिलेक्ट करना होगा और आप जो Cookie को Delete करना चाहते है
उसमे आपको उस Cookie पर क्लिक करना होगा और फिर Remove करना होगा. जैसे
हमने "id" Button पर क्लिक किया उसकी Website doubleclick.net ये है.
Details में आपको पता चलेगा की ये Cookie कब Expire होगी.
अगर आपको पुरे Cookies को Delete करना है तो “X” button पर क्लिक कीजिये.
अगर आपको पुरे Websites के पुरे Cookies को Delete करना है तो “Delete All” पर क्लिक कीजिये.
अब आपको Cookies और Site Data के Dialog Box में “Done” पर क्लिक करना होगा.
अगर आपको पुरे Websites के पुरे Cookies को Delete करना है तो आप ये बोहोत जल्द से कर सकते है इसके लिए आपको Settings tab में “Clear browsing data” पर क्लिक करना होगा जो Privacy Section के अन्दर होगा.
Clear browsing data dialog box में “Cookies and other site data” को सिलेक्ट कीजिये. आप इसमें Time Range भी Adjust कर सकते है.